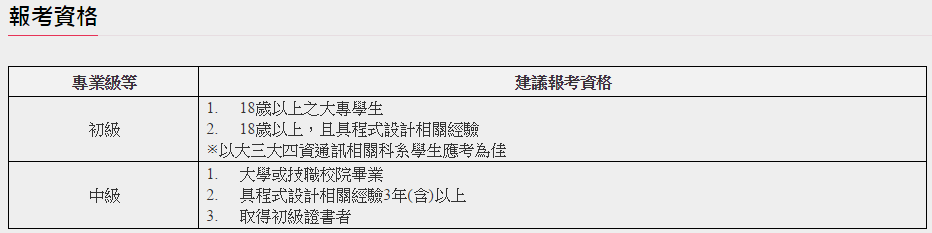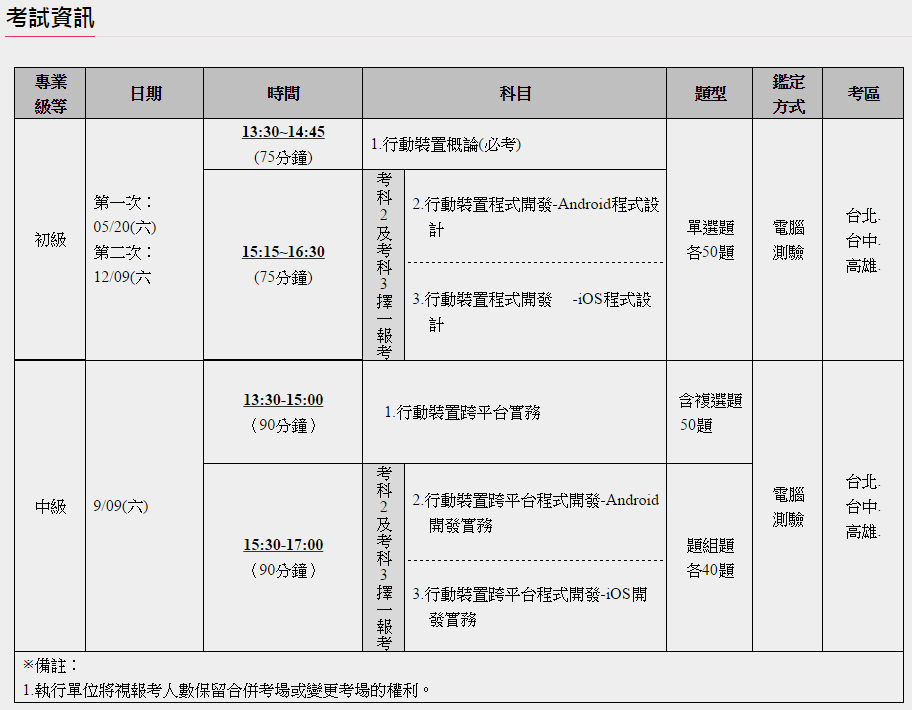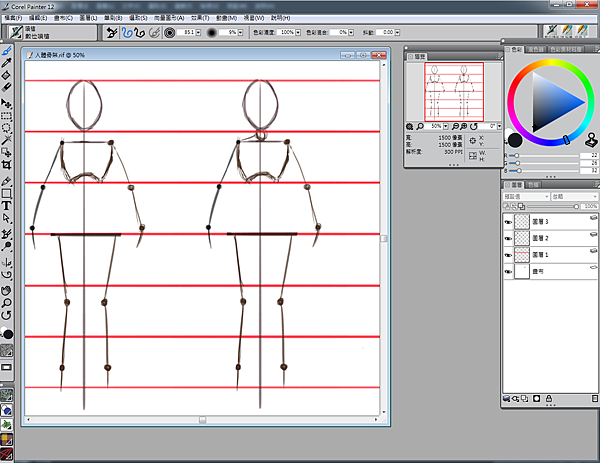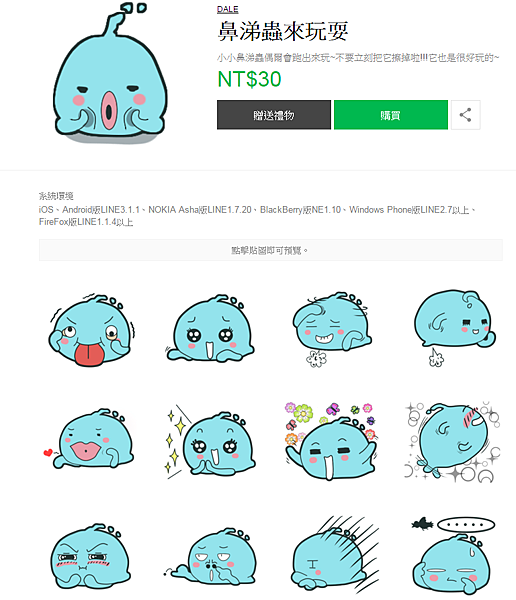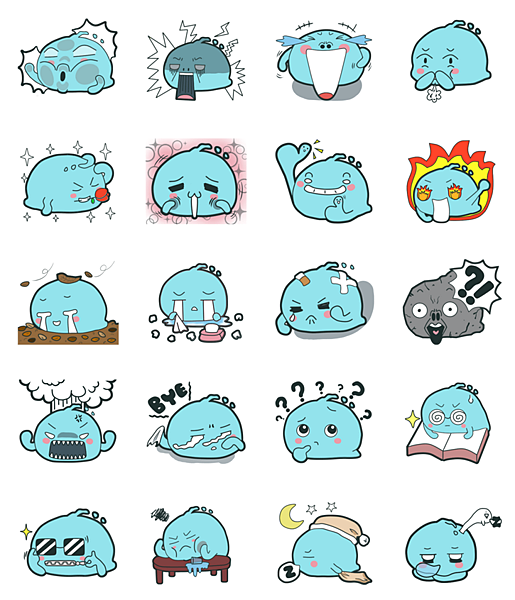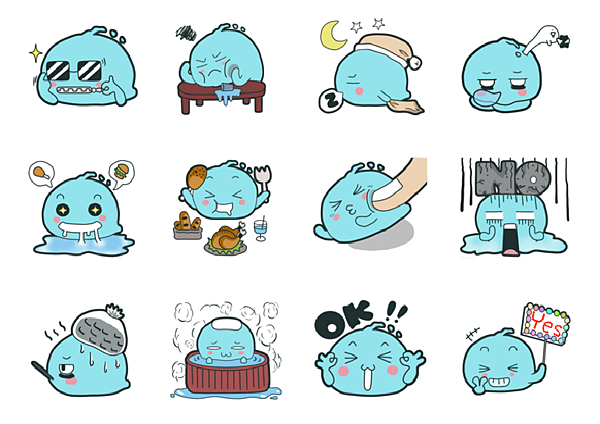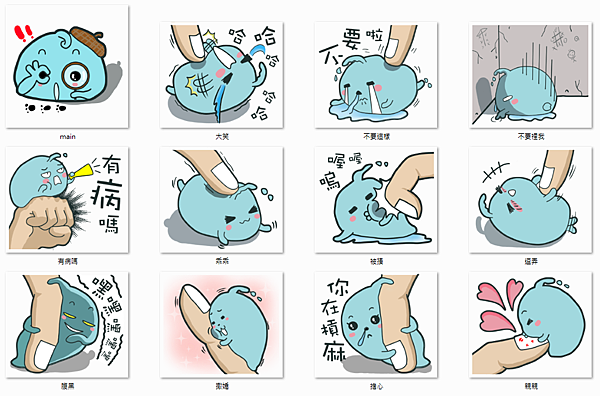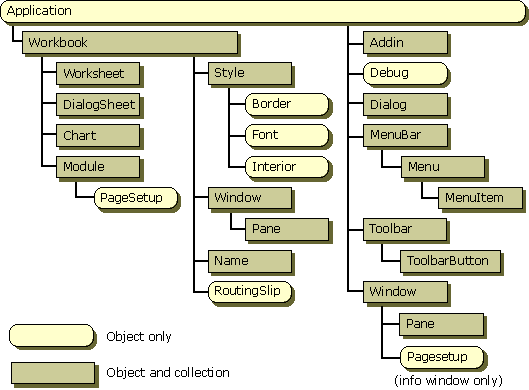常用 Excel VBA 指令彙總
HI~聯成電腦評價推薦給您的實用文章,這次小編在網路中發現一位熱心的捧油,很勤奮的整理出常用的 VBA 指令,這邊就分享給有需要的人,同時也謝謝原PO這麼努力及熱心。
花了兩天的時間把這幾年用過的 Excel VBA 指令彙總起來,分門別類,方便以後使用,順手貼出來給有需要的朋友。看倌多珍惜啊,這可是好幾年的心血說。(使用 Delphi 語法) LINE Q , Dcard ,PTT ,學電腦 ,領贈品,聯成電腦Dcard,巨匠電腦,巨匠美語,評價,比一比,MOBILE01,伊莉論壇,卡提諾論壇,台灣論壇討論推薦
//Excel篇
mExcel.DisplayAlerts := False; //Disable 提示訊息
mExcel.Visible := True; //顯示 Excel 畫面
mExcel.ActiveWindow.FreezePanes := True; //凍結窗格(上一行一定要先選列或格)
mExcel.ActiveWindow.Zoom := 75; //顯示比率為75%
mExcel.ActiveWindow.Zoom := True; //依據目前選擇範圍自動決定視窗大小
//Workbook篇
mWorkBook := mExcel.WorkBooks[1]; //將指定變數設定第一個活頁簿(數字可以用名稱取代)
mWorkBook.Name :=’內容’; //變更WorkBook名稱
mExcel.WorkBooks.Add; //新增一個空白活頁簿
mExcel.WorkBooks.Open(完整路徑); //開啟Excel檔
mExcel.WorkBooks[mFile].Close; //關閉Excel檔
DeleteFile(mPath+mFile); //刪除Excel檔
mWorkBook.SaveAs(mPath+mFile,-4143); //儲存Excel檔
//Sheet篇
mSheet := mExcel.WorkBooks[1].WorkSheets[1]; //將指定變數設定第一個工作表(數字可以用名稱取代)
mSheet.Name :=’內容’; //變更Sheet名稱
mSheet.Copy[After := mWorkBook.Sheets[mWorkBook.Sheets.Count]]; //將mSheet複製到mWorkBook最後
mSheet.Move[After := mWorkBook.Sheets[mWorkBook.Sheets.Count]]; //將mSheet搬移到mWorkBook最後
mWorkbook.Sheets.Add[After:=mWorkbook.Sheets[mSheetCount-1]]; //新增一個空白工作表
mWorkBook.Sheets[1].Delete; //刪除指定Sheet
mWorkBook.Sheets[1].Activate; //將指定Sheet設為使用中
//刪除多餘Sheet
if (mWorkBook.Sheets.Count > 1) then
begin
for i:=2 to mWorkBook.Sheets.Count do
mWorkBook.Sheets[2].Delete;
end;
//選取篇
mSheet.Cells.EntireColumn //所有欄
mSheet.Cells.EntireRow //所有列
mSheet.Cells //所有儲存格
mSheet.Columns[1] //第一欄
mSheet.Rows[1] //第一列
mSheet.Cells[r,c] //第r列第c欄
mSheet.Range[起,迄] //區間選擇(起訖可以是欄、列、格)
//填值篇
mSheet.Cells[1,1].Value:= ‘內容’; //欄位填值
mSheet.Cells[1,1].Formula:= ‘公式’; //欄位填入公式
mSheet.Cells[1,1].FormulaR1C1:= ‘公式’; //欄位填入公式
mSheet.Cells[1,1].HasFormula //儲存格是否有公式
//格式篇
mSheet.Range[起,迄].Merge; //合併儲存格
mSheet.Cells.EntireColumn.AutoFit; //最適欄寬
mSheet.Cells.EntireRow.AutoFit; //最適列高
mSheet.Columns[1].ColumnWidth := 100; //設定欄寬
mSheet.Rows[1].RowHeight := 100; //設定列高
mSheet.Rows[1].HorizontalAlignment := -4108; //水平置中(靠左:-4131;靠右:-4152)
mSheet.Rows[1].VerticalAlignment := -4108; //垂直置中(靠左:-4131;靠右:-4152)
mSheet.Rows[1].WrapText := True; //自動換列
mSheet.Columns[1].Hidden := True; //隱藏
mSheet.Columns[1].NumberFormatLocal := ‘@’; //設定欄位格式[文字]
mSheet.Columns[1].NumberFormatLocal := ‘#,##0_ ‘; //設定欄位格式[數值(整數位 三位一撇)]
mSheet.Columns[1].NumberFormatLocal := ‘#,##0_ ;[紅色]-#,##0 ‘; //設定欄位格式[數值(整數位 三位一撇 負數紅字)]
mSheet.Columns[1].NumberFormatLocal := ‘#,##0_);[紅色](#,##0)’; //設定欄位格式[數值(整數位 三位一撇 負數括號紅字)]
mSheet.Columns[1].NumberFormatLocal := ‘0.00_ ‘; //設定欄位格式[數值(小數兩位)]
mSheet.Columns[1].NumberFormatLocal := ‘0.0_);[紅色](0.0)’; //設定欄位格式[數值(小數一位 負數紅字)]
mSheet.Columns[1].NumberFormatLocal := ‘0.00%’; //設定欄位格式[百分比(小數兩位)]
mSheet.Cells[1].Interior.ColorIndex := 38; //設定底色為玫瑰色
mSheet.Cells[1].Interior.ColorIndex := 6; //設定底色為黃色
mSheet.Cells[1].Interior.ColorIndex := 36; //設定底色為淺黃色
mSheet.Cells[1].Interior.ColorIndex := 35; //設定底色為淺綠色
mSheet.Cells[1,1].Font.Size := 10; //設定字體大小
mSheet.Cells[1,1].Font.Bold := True; //設定粗體字
……
//框線
mSheet.Cells[1,1].Borders[n].LineStyle := 1;
mSheet.Cells[1,1].Borders[n].Weight := 2;
//n = 5.左上右下斜線 6.左下右上斜線 7.左邊線 8.上邊線 9.下邊線 10.右邊線 11.垂直線 12.水平線
//Borders可使用參數:
// LineStyle = 1 實線;-4115 短虛線;4 長短虛線;5 長短短虛線;-4118 細虛線;-4119 雙實線
// Weight = 由細到粗:1 –> 2 –> -4138 –> 4
// ColorIndex = 顏色
//設定格式化條件
mSheet.Cells[1,1].FormatConditions.Delete; //清除格式化條件
mSheet.Cells[1,1].FormatConditions.Add[Type:=’1′, Operator:=’1′, Formula1:=’1′, Formula2:=’2′]; //新增格式化條件(最多3個)
//參數說明
// 參數 中文說明 說明
//======== ======== =======================================================================
//Type 來源型態 1.儲存格的值 2.公式
//Operator 規則 1.介於 2.不介於 3.等於 4.不等於 5.大於 6.小於 7.大於或等於 8.小於或等於
//Formula1 條件起
//Formula2 條件迄
mSheet.Cells[1,1].FormatConditions(1).Interior.ColorIndex := 3; //設定條件一為底色紅色
//可設定之格式有:Fonts(字型)、Borders(外框)、Interior(圖樣)
//資料篇
mSheet.Cells.EntireColumn.AutoFilter; //自動篩選
mExcel.Selection.Subtotal(1,-4157,VarArrayOf([4,5,6,7,8]),True,False,True); //做小計
//參數說明
// 參數 中文說明 預設值
//================ ======================== ======
//GroupBy 分組小計欄位 1
//Function 使用函數 -4157 加總
//TotalList 新增小計位置
//Replace 取代目前小計 True
//PageBreaks 每組資料分頁 False
//SummaryBelowData 摘要資料置於小計資料下方 True
//可使用函數:-4157 加總;-4106 平均值;-4112 項目個數;-4113 數字項目數;-4136 最大值;-4139 最小值;
mSheet.Outline.ShowLevels(2); //把小計層級設2顯示
//列印篇
mSheet.PageSetup.PrintTitleRows := ‘$1:$1’; //列印標題列
mSheet.PageSetup.CenterHeader := ‘表頭’; //中頁首
mSheet.PageSetup.LeftHeader := ‘頁次: &P / &N’; //左頁首
mSheet.PageSetup.RightHeader := “; //右頁首
mSheet.PageSetup.CenterFooter := ‘& &P / &N’; //中頁尾
mSheet.PageSetup.LeftFooter := ‘頁次: &P / &N’; //左頁尾
mSheet.PageSetup.RightFooter := “; //右頁尾
mSheet.PageSetup.PrintArea := ‘$B$1:$N$300’; //設定列印範圍
mSheet.PageSetup.Orientation := 2; //1.直印 2.橫印
mSheet.PageSetup.Zoom := 65; //列印時小成65%
mSheet.PageSetup.Zoom := True; //使用頁次縮放功能
mSheet.PageSetup.FitToPagesWide := 1; //縮放成一頁寬(需配合Zoom = True)
mSheet.PageSetup.FitToPagesTall := 1; //縮放成一頁高(需配合Zoom = True)
mSheet.PageSetup.PaperSize := 8; //設定紙張大小 8:A3、9:A4
mSheet.PageSetup.TopMargin := 1/0.035; //頂邊距1cm
mSheet.PageSetup.BottomMargin := 1/0.035; //底邊距1cm
mSheet.PageSetup.LeftMargin := 1/0.035; //左邊距2cm
mSheet.PageSetup.RightMargin := 1/0.035; //右邊距2cm
mSheet.PageSetup.HeaderMargin := 1/0.035; //頁首1cm
mSheet.PageSetup.FooterMargin := 1/0.035; //頁尾1cm
mSheet.PageSetup.CenterHorizontally := True; //頁面水平居中
mSheet.PageSetup.CenterVertically := False; //頁面垂直居中
聯成電腦士林分校粉絲團 ( https://www.facebook.com/lccnet05/ )
聯成電腦 ( http://www.lccnet.com.tw )
聯成電腦FB ( https://www.facebook.com/lccnetzone )
聯成電腦學員作品( http://lccnetvip.pixnet.net/blog )
聯成電腦評價集 ( http://www.alldesign.tw )
聯成電腦評價 ( http://www.lccnet.tv/ )
聯成評價 ( http://expert.lccnet.com.tw/forum.php )